You Can Guide Your wifi safely and securely In Public
You Can Guide Your wifi safely and securely In Public
It’s always a satisfying feeling when you find that free wifi connection at a hotel, airport, or café. The temptation to hit connect is irresistible – what’s not to like about saving your mobile data? Complimentary internet, somehow, just feels better than the paid version.
However, public wifi doesn’t come without it’s potential downsides. While these hotspots are often safe, there is a chance that people with malicious intent (such as wanting to steal your data) are logged on to some networks. After all, they are available to anyone with a wifi-enabled device.
As alarming as this might sound, it doesn’t mean you have to avoid connecting to public wifi networks. If you take the proper precautions, you can enjoy a worry-free wifi experience.
In order to keep yourself safe and secure on a public wifi network, we recommend you read through the rest of this guide.
1. Distinguish between secured and unsecured networks
Generally speaking, there are two types of public wifi networks. A completely open network allows you to log on without any authentication details. All you have to do is simply click connect and your smartphone or laptop will do the rest. We advise that you refrain from using this option, or only log on as a last resort and for a short period of time.
The other type of public wifi network requires you to sign up and enter details, such as a phone number and valid email address. You might also have to create a username and password before the system grants you access. These could either be a large scale wifi network provided by your cellular company or one at your local coffee shop where the range is significantly less. Both are considered to be public wifi systems.
Such networks are considered far more secure as your personal details are saved. Would-be hackers aren’t usually in the business of giving away such details so it’s a safe bet that they’ll leave these networks alone.
If you’re sitting in a coffee shop or a cafe, then ask the barista which wifi network to connect to. They’ll be aware of the official ones – put in place either by the mall or the shop itself – and will guide you accordingly.
2. Keep sensitive information at bay
If you’re using a public wifi network, then it’s a good idea to avoid engaging in things like internet banking, online shopping, or any other activity that might expose financial data.
It’s not a good idea be filling out a webform with your bank account details, credit card information, or social security number while connected to a public wifi network.
If there’s a compelling need to transfer funds or take advantage of a flash sale, the prudent approach is to turn on your mobile data for this specific transaction. It’ll only take a few minutes and will keep your information secure.
3. Turn off wifi when not in use
If you’re not using the internet but are in range of a public network, we advise you to simply turn off wifi. It’ll just take a few seconds and add an extra layer of security. After all, just enabling the option allows people to notice your presence and possibly snoop around. If you wish to reconnect to the internet, just switch wifi back on.
For Windows users, just click on the wireless icon in the system tray and turn it off. For Mac OS, find the wifi icon on the menu bar (that’s on the top right-hand corner of your screen) and switch it off. Both Android and iOS users will find the option to turn off wifi in the settings menu.
4. Turn off sharing
In some cases, it’s possible to share files and printers, and turn on remote logins from other computers logged on to the same network. This setting is okay for networks you trust, like those at home and in the office, but should be avoided when connected to public wifi.
For Windows PC users, go to Control Panel > Network and Internet > Network and Sharing Center. Once you’re there, click Change advanced sharing settings. Turn off both network discovery and file and printer sharing.
For Mac OS, simply go to System Preferences > Sharing and uncheck all the boxes.
5. Use a VPN
Short for Virtual Private Network, a VPN encrypts all the internet traffic going to and from your device. This effectively secures open wifi connections and makes it almost impossible for hackers to snoop on your activity.
A VPN is also an excellent choice for accessing restricted content such as that from US Netflix, Hulu, and BBC iPlayer. It works by tunneling the traffic via an intermediary server so that it appears you’re somewhere other than your current location.
You can check out our list of the best VPN services available to figure out which one is best suited to your needs. We recommend ExpressVPN, but there are many other high-performance alternatives, including NordVPN, IPVanish, and CyberGhost. Some even come with automatic wifi protection, so you know you’ll be secure every time you connect to a hotspot.
6. Stick to secure websites
Hyper Text Transfer Protocol (HTTPS) is an encrypted protocol through which your browser sends data to the website you’re currently visiting. Popular sites like Facebook and Gmail use the HTTPS protocol as it significantly reduces the chances of your private data being exposed.
To identify an HTTPS secured site, just look for the padlock icon in the browser next to your website address. Not all sites have this option, so don’t assume your browsing is encrypted by default.
To help matters, we recommend you install the “HTTPS Everywhere” browser plugin. This plugin forces you to connect to the secure version of a site, if available. Although, bear in mind that if there’s no HTTPS site, you’ll simply go to the unsecure version.
If you’re still wary of a site’s security credentials, we recommend you read through our guide of how to recognize secure sites.
7. Enable your firewall
The basic firewall present in your Windows or Mac operating system might not have the advanced robust features that paid antivirus solutions offer, but it’s still a handy tool to ward off attacks.
For the uninitiated, a firewall is the first line of defense against hackers and acts as a barrier between trusted and untrusted networks. It’ll monitor all traffic and decide whether to accept or reject based on specific security parameters.
To enable your firewall in Windows, just go to security settings. These are found in Control Panel > System and Security > Windows Firewall.
For MacOS go to System Preferences > Security & Privacy > Firewall.
8. Keep your software updated
Most programs we use aren’t static in any way – developers are constantly tuning the code and patching up security vulnerabilities.
As a general rule of thumb, when your antivirus pings you to install a software update, you should follow the prompt and update. At the same time, you should do this over your home or office internet connection, not an unsecured public one.
9. Follow smart browsing principles
Other than all the practical tips outlined above, there are more steps for deterrence that you can apply too. Deploying strong passwords with a combination of uppercase, lowercase, and numerals is definitely recommended. If you’re stuck for options, you can use our password generator.
Enable two-factor authentication whenever you can – this is particularly important for social media, email, and banking. If you’re connected to a public wifi network, then don’t forget to log out of all your sites before you leave. Also, tell your device to “forget the network” – this prevents it from logging on to it automatically in the future.

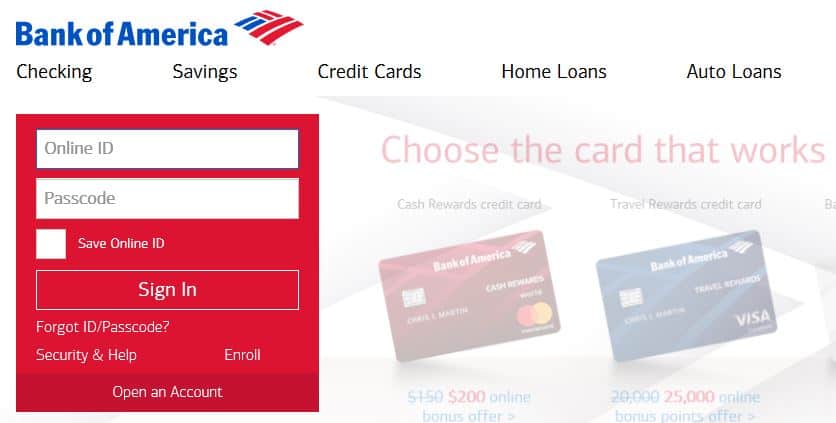
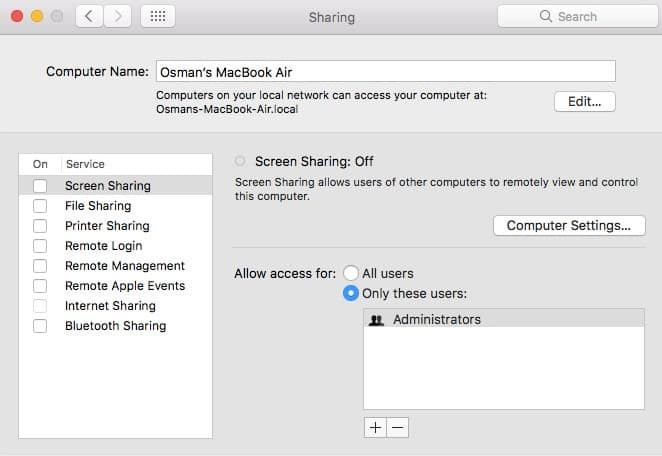
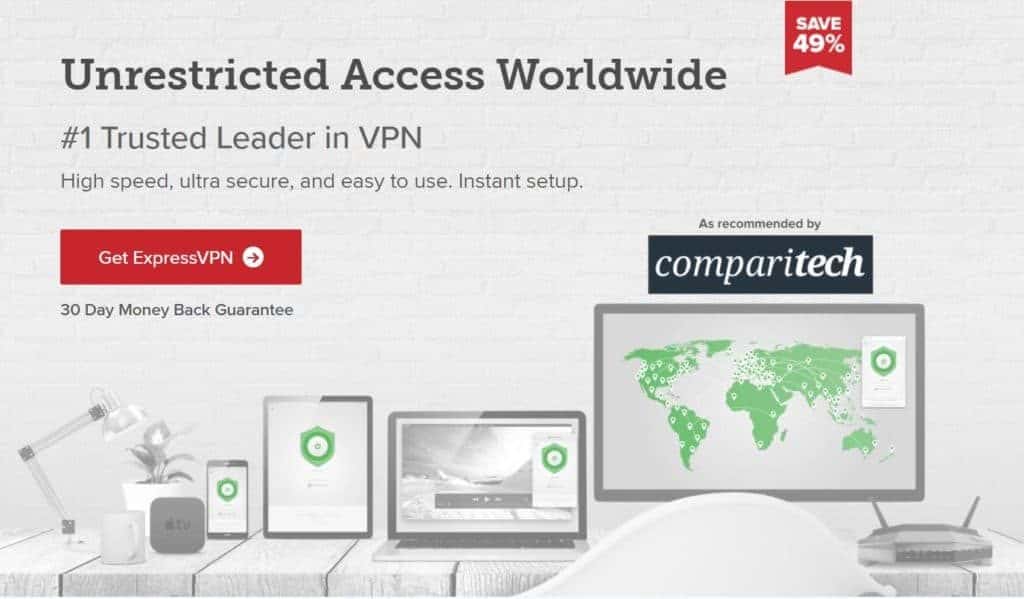
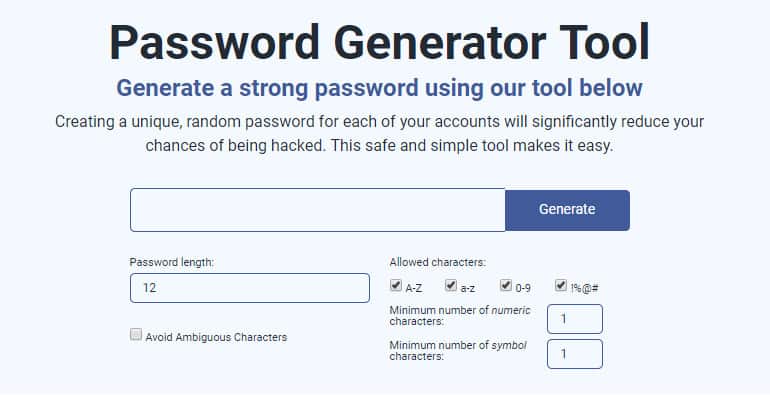
Comments
Post a Comment